椿をつくってみよう~
- kawata432
- 2018年3月3日
- 読了時間: 4分
こんにちは、Fusion360 学生アンバサダーかわちゃんです。
本日は5手モデリングシリーズ第2弾!!
椿(っぽいもの)を作ってみよう!をお送りいたします。
この方法でお花が作れるようになっておけば、
3Dプリンターでお花のブローチ、イヤリングなどなどをつくるときに
応用できるかもしれません~。アイデア次第です^^
↓並べて壁紙風にしてみました。パースなし、正投影の設定です。

さて、それではFusion360で椿(っぽいもの)の作り方をご紹介します。
【1手目】作成>回転 …椿の真ん中の黄色いところを回転で作ります
【2手目】作成>フォーム>スカルプトの色々 …花びらのもとになる面を作ります
【3手目】編集>ボディの分割 …前段階でできた面を、花びらの形に型抜きします
【4手目】作成>厚み …花びらに厚みをつけます
【5手目】作成>円形パターン …花びらを並べます
【1手目】作成>回転 …椿の真ん中の黄色いところを回転で作ります

まずは、スケッチでお花の中心の黄色いところ(花粉?)の断面をかきます。
回転軸を直線、断面の形をスプラインでかきました。
スプラインの端のハンドル(黒点をクリックすると表示される黄緑の線)を水平にしておくと、
回転をしたときにきれいにつながります。
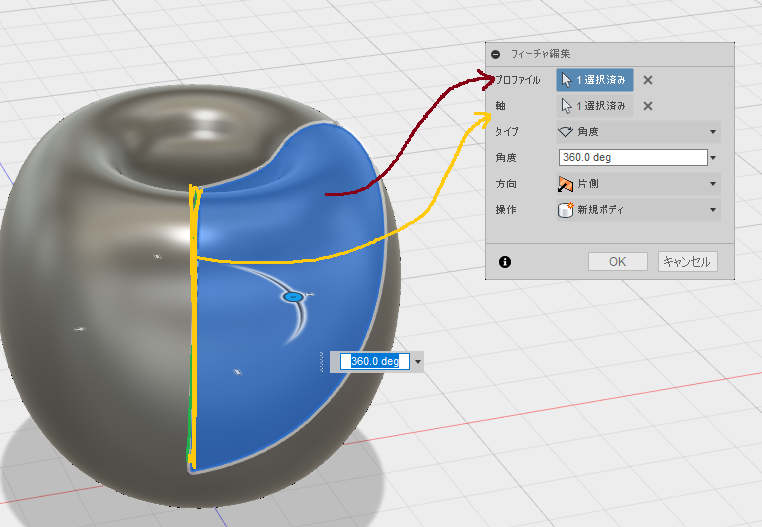
スケッチを終了して、作成>回転を選択します。
先程かいたスケッチをプロファイルに選択し、直線部分を軸に選択すると・・・
りんごみたいな形ができました!
【2手目】作成>フォーム>スカルプトの色々 …花びらのもとになる面を作ります

作成>フォームを作成 をクリックすると、スカルプトモードに移行します。
左上のところがスカルプトになっていれば、スカルプトモードです^^
ここでは花びらのフニャっとした感じをスカルプトで表現します。
まずは上の画像のように花びらの断面らしき線を、スプラインで描きます。
※ここでのスケッチはスカルプトモードの中のスケッチです!注意。

断面が描けたら、それを押し出します。
※ここでの押し出しは、スカルプトモードの中の押し出しです※
[面]、[正面の面]のところの数字は面の分割数を設定することができます。
作りたい形の複雑さや、曲率に応じて変更します。
多くしとけばいいってもんでもないです(笑
今回は5と2に設定しました。

編集>フォームを編集 で適当に面やエッジを上下に動かして、花びらのフニャフニャ感を
出します。あんまり分からないし・・・やらなくてもまあ大丈夫です(適当かよ)
終わったら、右上の[フォームを終了]を押して、モデルモードに戻ります。
【3手目】編集>ボディの分割 …前段階でできた面を、花びらの形に型抜きします

モデルモードのスケッチで花びらの形を描きましょう。
上から見た平面に、さきほど作った面の中に収まるスケッチにすることがポイントです。
もし、収まらない場合は前のステップのフォームをやり直しましょう><
72°に交わる直線を描いているのは、大きさの目安のためです。
360°を花びらの枚数で割った角度ぐらいで花びらを描くと、
後で花びらを複数並べたときにいい感じになります。
私は5枚の花びらを想定して、360/5=72° としました。

編集>ボディを分割で花びらの形に切り取ります。
[分割するボディ]にスカルプトで作ったボディを選択、
[分割ツール]に先程かいた花びらのスケッチを選択します。
そうすると、花びらのスケッチでスパッと分割できます!
【4手目】作成>厚み …花びらに厚みをつけます

作成>厚み でペラペラの花びら(サーフェス)に厚みを付けましょう!
厚みを付けたい面(花びら)と、厚さを設定すればOK.
サーフェスは厚みがゼロなので、現実世界には存在しない概念的なものです。
厚みをつけるとボディとなり、3Dプリントできる形状となります。
【5手目】作成>円形パターン …花びらを並べます

厚みのついた花びらを黄色いやつのまわりに並べましょう!
作成>円形パターン で円形にパーツを並べることができます。
ここで、[パターンタイプ]をボディにしておいてください。
これでモデリングはおしまいです。
おつかれさまでしたーーーー!!!





Comentarios